- Welcome
- Features
- Use Case
- Introduction
- Working with CCR
- Basic navigation and usage tips
-
Working with patients
- Working with patients
- Searching for a patient
- Looking up a patient with an MRN
- Using the Quick Search Utility to search for a patient
- Performing an advanced search
- Performing a search with criteria based on study or cancer group specific attributes
- Restrictions on searches
- Adding a patient
- Adding a patient who has never been a UUHSC patient
- Removing a patient record from a cancer group database
- Viewing/editing a patient record
- Marking a patient record ready for review
- Viewing/editing the demographic information of a patient who has never been a UUHSC patient
- Viewing a patient's clinic visit patient review page
- Providers
- Treatment protocols
- Diagnoses and staging
- Tumors
- Race
- Patient classifications
- Aliases
- Cancer group studies administration
- Patient contacts
-
Studies and study enrollment
- Studies
- Viewing/editing study-specific data for a patient
- Viewing/editing a patient's enrollment in a study
- Study enrollment
- Enrolling a patient in a study
- Removing a patient from a study
- Viewing/editing a patient's enrollment in a study from the patient detail window
- Patient consents
- Patient consents (study enrollment window)
- Recording a patient consents
- Recording a patient consents (study enrollment window)
- Deleting a patient consent record
- Deleting a patient consent record (study enrollment window)
- Editing a patient consent record
- Editing a patient consent record (study enrollment window)
- Scanned consent forms
- Scanned consent forms (study enrollment window)
- Uploading a scanned consent form
- Uploading a scanned consent form (study enrollment window)
- Removing a scanned consent form
- Removing a scanned consent form (study enrollment window)
- Viewing a previously uploaded consent form
- Viewing a previously uploaded consent form (study enrollment window)
-
Specimens
- Specimens
- Adding a specimen to a patient record
- Linking a specimen from itBioPath to a patient record
- Removing a specimen from a patient record
- Viewing/editing a specimen in a patient record
- Accessing a specimen's itBioPath record
- Recording an alias for a specimen
- Deleting a specimen alias
- Editing a specimen alias
- Linking a previously unlinked specimen to an itBioPath record
- Specimens associated with a medical event
- Linking a medical event to an existing specimen in the patient record
- Adding a specimen to a medical event
- Linking a specimen from itBioPath to a medical event
- Removing a specimen from a medical event
- Viewing/editing a specimen that is associated with a medical event
-
Lab tests
- Lab tests
- Setting up a lab test type to be automatically imported into the patient records of a cancer group
- Adding lab rest results to a patient record
- Reviewing a patient's UUHSC lab test records for importing into CCR
- Deleting a lab test result from a patient record
- Viewing/editing a lab test result
- Lab tests associated with a medical event
- Adding lab test results to a medical event
- Linking a medical event to a previously entered lab test result record
- Adding a lab test result to a medical event and a patient record at the same time
- Removing a lab test result from a medical event
- Viewing/editing a lab test result that is associated with a medical event
-
Medical events
- Medical events
- Adding a medical event to a patient record
- Removing a medical event to a patient record
- Viewing/editing a medical event
- Tools to facilitate medical event data entry
- Associated medical events
- Associating a medical event with other medical events
- Removing a medical event's association with another medical event
- CPT codes
- Adding a CPT code to a medical event
- Removing a CPT code to a medical event
- Medical event classification
- Assigning a classification to a medical event
- Removing a classification from a medical event
-
Chemo and systemic therapy events
- Chemo and systemic therapy events
- Therapy agents
- Entering the default agents for a specific therapy regimen
- Adding a therapy agent to a chemotherapy medical event record
- Removing a therapy agent from a chemotherapy medical event record
- Resetting therapy agents and dosages to match the default values for a selected regimen
- Editing a therapy agent record in a chemotherapy medical event
- Chemotherapy adverse events
- Adding an adverse event record to a chemotherapy medical event
- Removing an adverse event record to a chemotherapy medical event
- Editing an adverse event in a chemotherapy medical event
-
Radiation therapy events
- Radiation therapy events
- Treatment summaries
- Adding a radiation therapy sequence to a radiation therapy medical event
- Deleting a radiation therapy sequence to a radiation therapy medical event
- Editing a radiation therapy sequence in a radiation therapy medical event
- Radiation therapy adverse events
- Adding an adverse event record to a radiation therapy medical event
- Deleting an adverse event record from a radiation therapy medical event
- Editing an adverse event record for a radiation therapy medical event
-
Imaging events
- Imaging events
- Images
- Adding an image to an imaging event
- Uploading an image from an imaging event
- Adding an image to an imaging event without uploading it
- Viewing an image from an imaging event
- Deleting an image from an imaging event
- Editing the description of an image
- Findings
- Adding a finding from an imaging event
- Deleting a finding from an imaging event
- Editing a finding from an imaging event
-
Enterprise data warehouse and tumor registry records
- ITS Enterprise Data Warehouse
- Linking an encounter (medical event) from the Enterprise Data Warehouse to a patient record
- Linking a previously unlinked medical event record to an EDW encounter
- Importing a lab test result from the EDW into a medical event and a patient record at the same time
- Performing a text search of EDW records using keywords associated with a medical event type
- Performing a text search of EDW records using keywords associated with pathology reports
- Performing a text search in an EDW report using a keyword that has not been automatically generated
- Refining the list of EDW reports included in a text search
- Reviewing a patient's UUHSC encounter and clinical records for medical events to add to their CCR record
- Viewing a patient's EDW records
- Viewing a patient's EDW records from within a pathology report record
- Viewing the details of a UUHSC clinical record
- Finding a UUHSC encounter for a patient in EDW
- Viewing a patient's tumor registry records
- Viewing the details of a UUHSC encounter
-
Pathology reports
- Pathology reports
- Adding a pathology report to a medical event
- Linking an existing pathology report to a medical event
- Adding a new (not previously existing) pathology report to a medical event
- Removing a pathology report from a medical event
- Viewing/editing a pathology report
- Tools to facilitate pathology report data entry
-
Using the Patient Review Summary page
- Adding a treatment protocol to a patient record from the patient review page
- Diagnoses and staging from the patient review page
- Diagnoses
- Adding a diagnosis to a patient record from the patient review page
- Deleting a diagnosis to a patient record from the patient review page
- Editing a patient's diagnosis from the patient review page
- Staging
- Adding staging information to a diagnosis
- Deleting staging information from a diagnosis
- Editing Staging Information
- Worklists
- Reports
-
Cancer group administration
- Cancer group administration
- Starting the Cancer Group Administration
- Cancer Group Medical Events Administration
- Adding a Medical Event Type to the List of Medical Event Types of Interest to a Cancer Group
- Removing a Medical Event Type from the List of Medical Event Types of Interest to a Cancer Group
- Editing a Cancer Group Medical Event Type
- Making an Event Type Inactive
- Activating an Inactive Event Type
- Associating a Medical Event Type with a Specific Study
- Removing a Medical Event Type Study Association
- Sharing a Medical Event Type with Another Cancer Group
- Ending the Sharing of a Medical Event Type with a Specific Cancer Group
- Using an Event Type Owned and Shared by Another Cancer Group
- Ceasing the Use of an Event Type Owned and Shared by Another Cancer Group
- Adding a Standard of Care Profile
- Deleting a Standard of Care Profile
- Standard of Care Profiles
- Editing a Standard of Care Profile
- Adding a Checklist Item to a Standard of Care Profile
- Patient Education Materials
- Adding a Patient Education Packet to a Standard of Care Profile
- Removing a Checklist Item from a Standard of Care Profile
- Removing a Patient Education Packet from a Standard of Care Profile
- Viewing the Contents List of a Patient Education Packet
- Auto Generated Events
- Adding an Auto Generated Event to a Standard of Care Profile
- Removing an Auto Generated Event from a Standard of Care Profile
- Editing an Auto Generated Event in a Standard of Care Profile
- The Metabuilder
- Security
- Administering cancer group users
- Administering users — study-based roles
- Dictionaries
After completing the login process and before you can do anything else in the application, you must identify the reason you are using the application. Since patient information is stored in the CCR database, HIPAA regulations require the application to audit who accessed the information and for what reason. CCR asks for this information on the Welcome to HCI Cancer Clinical Research window which appears as soon as the application starts. To respond to this dialog:
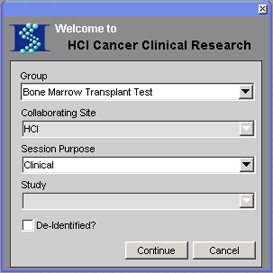
1. Select the cancer group which is related to your purpose for accessing the CCR database in the Cancer Group drop-down field.
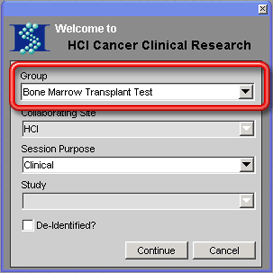
The only cancer groups which will show up as options in the Cancer Group drop-down field are those to which you belong — see also Administering Cancer Group Users. (This means that for most people there will only be one option available — the one cancer group they are associated with.) If your cancer group does not appear as an option in this field, contact your cancer group administrator.
The Collaborating Site field is a recent addition to the Session Purpose process. It was added because other sites outside of the Huntsman Cancer Institute have begun using CCR for their own clinical and research purposes. You may only access data that belongs to your own site. It will be extremely rare for anyone to have access to more than one site's data, so you will probably only have one option here that is already selected.
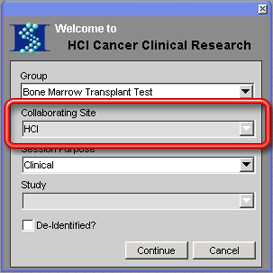
2. Select the reason for accessing the CCR application from the Session Purpose drop-down list. See Session Purposes — Security Restrictions for a description of the possible session purposes and the data access restrictions associated with each session purpose.
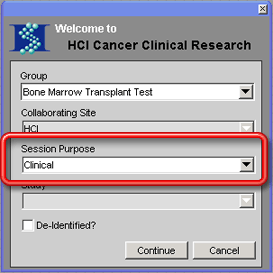
3. If your purpose is Research/Study, select the name of the research project in the Study drop-down list.
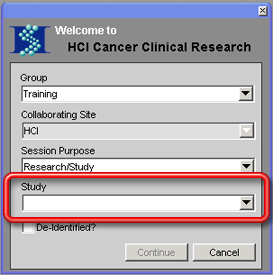
4. If you want to restrict your access so that the information displayed is de-identified (in other words, you will not see any patient names, MRN numbers or any other specific information that might reveal the identity of the patient in question), click on the De-Identified? checkbox so that the box is checked.
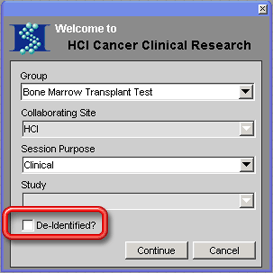
If you check the De-Identified? checkbox, all identifying information for all records will be supressed and you will not be able to perform searches on any fields that contain that information, regardless of your session purpose. Your indicated session purpose and/or security permissions may automatically restrict your access so that it is de-identified, regardless of whether you mark the De-Identified? checkbox or not. See Restrictions on Searches and Security in CCR.
5. Click the Continue button. The audit will mark your access as entered, the Welcome to HCI Cancer Clinical Research window will close and the CCR desktop, including the CCR Quick Access Toolbar will appear, giving you access to the appropriate data — see The Cancer Clinical Research Desktop Environment.
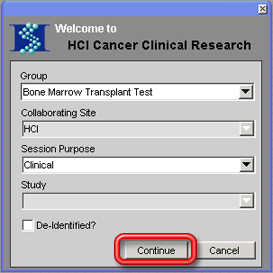
If you click the Cancel button next to the Continue button, the application will simply close.
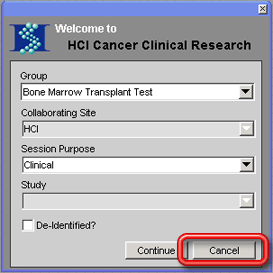
While you are working in the application, the session purpose information entered is displayed in the top portion of the CCR Quick Access toolbar on the left side of the application desktop — see The Cancer Clinical Research Access Toolbar.
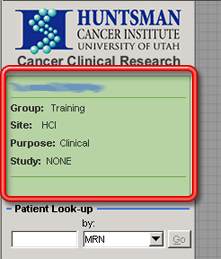
If your purpose changes as you are working with the application, you should record this change — see Changing the Session Purpose.




