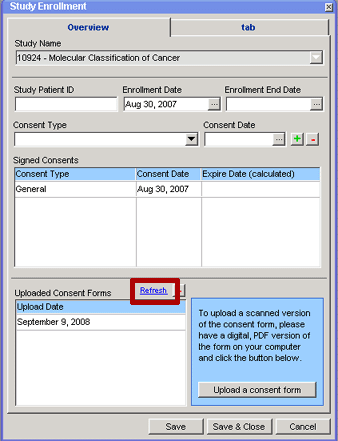- Welcome
- Features
- Use Case
- Introduction
- Working with CCR
- Basic navigation and usage tips
-
Working with patients
- Working with patients
- Searching for a patient
- Looking up a patient with an MRN
- Using the Quick Search Utility to search for a patient
- Performing an advanced search
- Performing a search with criteria based on study or cancer group specific attributes
- Restrictions on searches
- Adding a patient
- Adding a patient who has never been a UUHSC patient
- Removing a patient record from a cancer group database
- Viewing/editing a patient record
- Marking a patient record ready for review
- Viewing/editing the demographic information of a patient who has never been a UUHSC patient
- Viewing a patient's clinic visit patient review page
- Providers
- Treatment protocols
- Diagnoses and staging
- Tumors
- Race
- Patient classifications
- Aliases
- Cancer group studies administration
- Patient contacts
-
Studies and study enrollment
- Studies
- Viewing/editing study-specific data for a patient
- Viewing/editing a patient's enrollment in a study
- Study enrollment
- Enrolling a patient in a study
- Removing a patient from a study
- Viewing/editing a patient's enrollment in a study from the patient detail window
- Patient consents
- Patient consents (study enrollment window)
- Recording a patient consents
- Recording a patient consents (study enrollment window)
- Deleting a patient consent record
- Deleting a patient consent record (study enrollment window)
- Editing a patient consent record
- Editing a patient consent record (study enrollment window)
- Scanned consent forms
- Scanned consent forms (study enrollment window)
- Uploading a scanned consent form
- Uploading a scanned consent form (study enrollment window)
- Removing a scanned consent form
- Removing a scanned consent form (study enrollment window)
- Viewing a previously uploaded consent form
- Viewing a previously uploaded consent form (study enrollment window)
-
Specimens
- Specimens
- Adding a specimen to a patient record
- Linking a specimen from itBioPath to a patient record
- Removing a specimen from a patient record
- Viewing/editing a specimen in a patient record
- Accessing a specimen's itBioPath record
- Recording an alias for a specimen
- Deleting a specimen alias
- Editing a specimen alias
- Linking a previously unlinked specimen to an itBioPath record
- Specimens associated with a medical event
- Linking a medical event to an existing specimen in the patient record
- Adding a specimen to a medical event
- Linking a specimen from itBioPath to a medical event
- Removing a specimen from a medical event
- Viewing/editing a specimen that is associated with a medical event
-
Lab tests
- Lab tests
- Setting up a lab test type to be automatically imported into the patient records of a cancer group
- Adding lab rest results to a patient record
- Reviewing a patient's UUHSC lab test records for importing into CCR
- Deleting a lab test result from a patient record
- Viewing/editing a lab test result
- Lab tests associated with a medical event
- Adding lab test results to a medical event
- Linking a medical event to a previously entered lab test result record
- Adding a lab test result to a medical event and a patient record at the same time
- Removing a lab test result from a medical event
- Viewing/editing a lab test result that is associated with a medical event
-
Medical events
- Medical events
- Adding a medical event to a patient record
- Removing a medical event to a patient record
- Viewing/editing a medical event
- Tools to facilitate medical event data entry
- Associated medical events
- Associating a medical event with other medical events
- Removing a medical event's association with another medical event
- CPT codes
- Adding a CPT code to a medical event
- Removing a CPT code to a medical event
- Medical event classification
- Assigning a classification to a medical event
- Removing a classification from a medical event
-
Chemo and systemic therapy events
- Chemo and systemic therapy events
- Therapy agents
- Entering the default agents for a specific therapy regimen
- Adding a therapy agent to a chemotherapy medical event record
- Removing a therapy agent from a chemotherapy medical event record
- Resetting therapy agents and dosages to match the default values for a selected regimen
- Editing a therapy agent record in a chemotherapy medical event
- Chemotherapy adverse events
- Adding an adverse event record to a chemotherapy medical event
- Removing an adverse event record to a chemotherapy medical event
- Editing an adverse event in a chemotherapy medical event
-
Radiation therapy events
- Radiation therapy events
- Treatment summaries
- Adding a radiation therapy sequence to a radiation therapy medical event
- Deleting a radiation therapy sequence to a radiation therapy medical event
- Editing a radiation therapy sequence in a radiation therapy medical event
- Radiation therapy adverse events
- Adding an adverse event record to a radiation therapy medical event
- Deleting an adverse event record from a radiation therapy medical event
- Editing an adverse event record for a radiation therapy medical event
-
Imaging events
- Imaging events
- Images
- Adding an image to an imaging event
- Uploading an image from an imaging event
- Adding an image to an imaging event without uploading it
- Viewing an image from an imaging event
- Deleting an image from an imaging event
- Editing the description of an image
- Findings
- Adding a finding from an imaging event
- Deleting a finding from an imaging event
- Editing a finding from an imaging event
-
Enterprise data warehouse and tumor registry records
- ITS Enterprise Data Warehouse
- Linking an encounter (medical event) from the Enterprise Data Warehouse to a patient record
- Linking a previously unlinked medical event record to an EDW encounter
- Importing a lab test result from the EDW into a medical event and a patient record at the same time
- Performing a text search of EDW records using keywords associated with a medical event type
- Performing a text search of EDW records using keywords associated with pathology reports
- Performing a text search in an EDW report using a keyword that has not been automatically generated
- Refining the list of EDW reports included in a text search
- Reviewing a patient's UUHSC encounter and clinical records for medical events to add to their CCR record
- Viewing a patient's EDW records
- Viewing a patient's EDW records from within a pathology report record
- Viewing the details of a UUHSC clinical record
- Finding a UUHSC encounter for a patient in EDW
- Viewing a patient's tumor registry records
- Viewing the details of a UUHSC encounter
-
Pathology reports
- Pathology reports
- Adding a pathology report to a medical event
- Linking an existing pathology report to a medical event
- Adding a new (not previously existing) pathology report to a medical event
- Removing a pathology report from a medical event
- Viewing/editing a pathology report
- Tools to facilitate pathology report data entry
-
Using the Patient Review Summary page
- Adding a treatment protocol to a patient record from the patient review page
- Diagnoses and staging from the patient review page
- Diagnoses
- Adding a diagnosis to a patient record from the patient review page
- Deleting a diagnosis to a patient record from the patient review page
- Editing a patient's diagnosis from the patient review page
- Staging
- Adding staging information to a diagnosis
- Deleting staging information from a diagnosis
- Editing Staging Information
- Worklists
- Reports
-
Cancer group administration
- Cancer group administration
- Starting the Cancer Group Administration
- Cancer Group Medical Events Administration
- Adding a Medical Event Type to the List of Medical Event Types of Interest to a Cancer Group
- Removing a Medical Event Type from the List of Medical Event Types of Interest to a Cancer Group
- Editing a Cancer Group Medical Event Type
- Making an Event Type Inactive
- Activating an Inactive Event Type
- Associating a Medical Event Type with a Specific Study
- Removing a Medical Event Type Study Association
- Sharing a Medical Event Type with Another Cancer Group
- Ending the Sharing of a Medical Event Type with a Specific Cancer Group
- Using an Event Type Owned and Shared by Another Cancer Group
- Ceasing the Use of an Event Type Owned and Shared by Another Cancer Group
- Adding a Standard of Care Profile
- Deleting a Standard of Care Profile
- Standard of Care Profiles
- Editing a Standard of Care Profile
- Adding a Checklist Item to a Standard of Care Profile
- Patient Education Materials
- Adding a Patient Education Packet to a Standard of Care Profile
- Removing a Checklist Item from a Standard of Care Profile
- Removing a Patient Education Packet from a Standard of Care Profile
- Viewing the Contents List of a Patient Education Packet
- Auto Generated Events
- Adding an Auto Generated Event to a Standard of Care Profile
- Removing an Auto Generated Event from a Standard of Care Profile
- Editing an Auto Generated Event in a Standard of Care Profile
- The Metabuilder
- Security
- Administering cancer group users
- Administering users — study-based roles
- Dictionaries
This task can also be performed from the Study and Cancer Group Administration module. See Uploading a Scanned Consent Form.
To load a scanned copy of a patient's consent form into the database:
1. Scan the consent form and save it as a pdf file.
Remember where on the network or your hard drive you saved the pdf file — you'll need to find it later.
The file must be in pdf format. Other image formats will not work.
For instructions on how to scan the consent form and save it as a pdf file, see the documentation for your scanner and/or scanning software application. Many of the copy machines at HCI can scan the consent form and send it to the user in pdf format via e-mail.
2. Open the Study Enrollment window for the patient's enrollment in the study. See Viewing/Editing a Patient's Enrollment in a Study from the Patient Detail Window for instructions on how to do this.
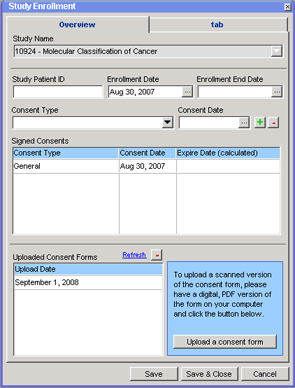
3. Click on the Upload a consent form button on the lower right side of the window. A brand new browser window (Add Consent Form) will open outside of the CCR desktop environment.
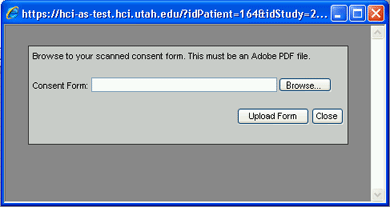
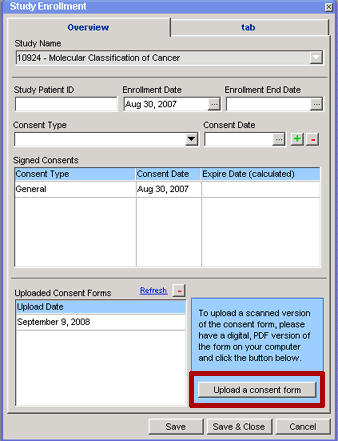
4. Click on the Browse… button to browse the network or your hard drive to locate the pdf file you created in step 1. The Choose file window (essentially an Open dialog window) will open.
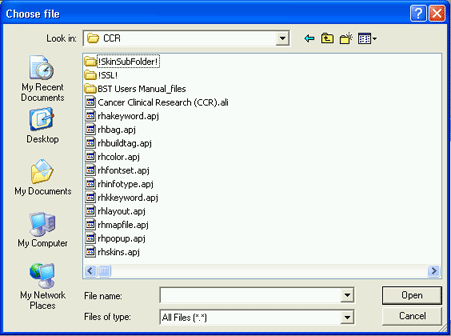
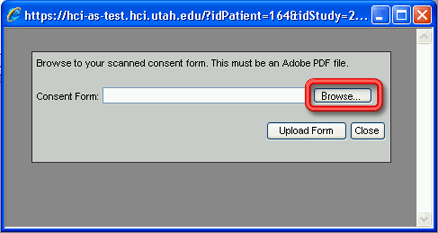
5. Select the appropriate pdf file from the location where you saved it and click on the Open button. The Choose File pop-up window will close and the path and file name for the pdf file should now appear in the Consent Form field on the Add Consent Form window.
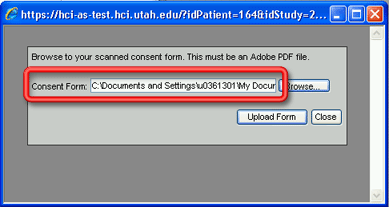
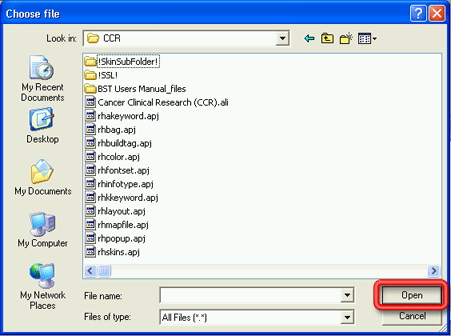
You can also simply enter the location of the pdf file (complete with all folders/directors and subfolders/subdirectories) into the Consent Form field if you know it.
6. Click on the Upload Form button to upload the pdf file to the database. The words Consent Form upload successful. will appear in green on the Add Consent Form window. The window will remain open to allow you to upload additional pdf files.
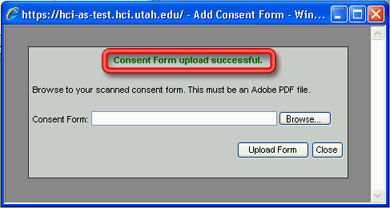
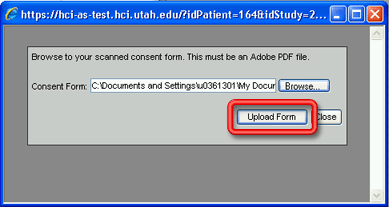
To close the window without uploading any pdf files to the database, click the Close button instead of the Upload Form button.
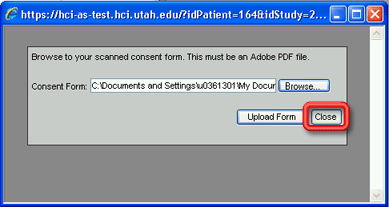
7. If you do have multiple scanned consent forms for this patient relative to the current study to upload at a time, repeat steps 4 through 6 until all of the forms have been uploaded.
Do not upload consent forms from other patients or for other studies at the same time. All of the pdf files that are uploaded will be linked to the current enrollment.
8. When you are finished uploading consent forms, click the Close button to close the Add Consent Form window. The Add Consent Form window will close, but the newly uploaded consent forms will not yet appear in the Uploaded Consent Forms grid on the Study Enrollment window.
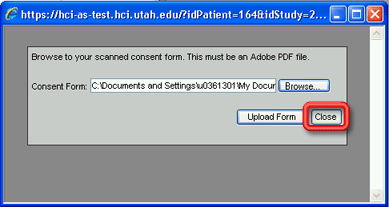
9. Click on the Refresh hyperlink above the Uploaded Consent Forms grid on the Study Enrollment window. The Uploaded Consent Forms grid will be refreshed to show all of the scanned consent forms that have been uploaded into the database for the current enrollment, identified by the date that they were uploaded, meaning the newly uploaded consent form(s) will be identified by the current date.