- Welcome
- Use case
- Getting Started
-
Searching Records
- Performing a Basic Search
- Performing an Advanced Search
- Performing a List Search
- Performing a Keyword Search of UUMC Pathology Reports for all Patients in the Database
- Performing a Keyword Search of UUMC Pathology Reports for the Patients Associated with a Specific Set of Specimens
- Restrictions on Searches
- Reports
-
iQ Tool
- Adding Columns to a Query
- Starting the iQ Tool
- iQ Tool Window
- Current Query Data Group
- Saved Queries List
- Top Portion of the Selected
- Display or Report Columns Section
- Find/Filters Section
- Running a Preexisting Query
- Creating a Query
- Create Query Window
- Copying and Altering a Preexisting Query
- Removing Columns from a Query
- Editing Column Parameters in a Query
- Changing the Order of Columns in a Query
- Adding Filters to a Query
- Editing Filters in a Query
- Ways of Comparing Data
- Removing Filters From a Query
- Results Window
- Application Data Structure
- Application Database Fields Alphabetical List
- Application Datatree
- Field Paths List for the iQ Tool
-
Adding Specimens to the Database
- Adding a Single Specimen using the Add Specimen Wizard
- Adding a Batch of Specimens using the Add Specimen Expert Tool
- Saving a Batch of Specimens to be added as a Work in Progress
- Finishing a Work in Progress Batch
- Printing Barcodes for a Specimens in a Batch added using the Add Specimen Expert Tool
- Customizing the Add Specimen Expert Tool to Streamline Specimen Batch Entry
- Changing which Box an Add Expert Template Points for Adding Storage
- Importing FFPE Samples from UUMC
- Entering and Editing Specimen Records
- Transformations
- Specimen Disbursement and Registration
- Reports and Records
- Adding a Pathology Report to a Specimen Record
- Performing a DEXT Import of a Pathology Import
- Checking on the status of your DEXT Import Request
- Adding a Medical Record to a Specimen Record
- Editing Patient or Collection Records
- Editing Collection Records
- Editing Patient Records
- Diagnoses
- Adding a Diagnosis to a Patient Record
- Linking an Existing Diagnosis to one or more Collections
- Linking a Collection to a Diagnosis
- Recording a Consent for a Patient
- Reviewing a Patient's Consents
- Uploading a Patient's Consent Form
- Managing Patient Consents
- External (to itBioPath) Data Sources
- Managing Dictionaries
-
Storage
- Editing Aliquots
- Connecting a Barcode Label Printer to itBioPath
- Removing a Barcode Label Printer from itBioPath
- Freezer Management
- Viewing the Contents of a Box in a Freezer
- Accessing the Specimen Record for the Specimen associated with an Aliquot
- Editing Box Details
- Adding a New Box to a Freezer from the Add Aliquot Window
- Managing Protocols, Projects, and Related User Permissions
- Window, Tab, and Field Descriptions
- Miscellaneous
Advance Search functions similarly to the Basic Search. The only significant difference is that when performing an Advanced Search, the search pane is expanded to give the user the ability to create search criteria based on nearly any field in the database.
To perform an advanced search:
1. Click on the Advanced button beneath the basic search criteria fields on the search pane of the application. The search pane will expand to display all of the fields that can be searched on.
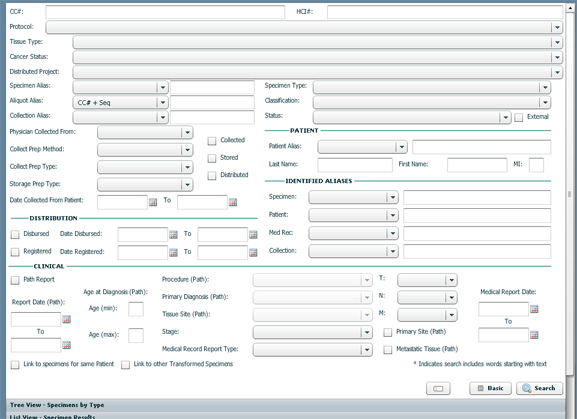
2. Enter your search criteria in the appropriate field(s).
Certain fields, such as the CC# field, allow for partial matches to the entered criteria. itBioPath will return all specimens that begin with the partial criteria entered. The entire value in those fields is not require for search results. Other fields require the criteria to match the specimen's value in the field exactly. Wildcards (symbols that stand for and define the parameters of certain unspecified characters in a search) are not supported.
3. Click on the Search button to initiate the search based on the entered criteria.
The search results tabs (Tree View, List View) will populate all of the specimens in the database that meet the criteria specified. As a default, the Tree View will be selected to display your results. Click the List View to see a simple list of the search results. — see The Search Pane. From the search results double-click on any individual specimen listed in the grid to open that specimen's detail window. If only one specimen in the database meets the indicated criteria, the detail window for that specimen will automatically open up in addition to appearing in the Search Pane..
You may clear the search criteria so that you can start over with new search criteria by selecting Search-Clear Search in the application menu bar or by clicking on the Clear all search options button.
Once the search criteria area has been expanded for an Advanced search, it may be returned to its smaller size by clicking on the Basic button, which appears in the lower right corner of the Advanced search criteria area. Any criteria entered on the Advanced search area will still be active and applicable to the search, even though the Basic search criteria display is being used. This is indicated in the Basic search area by a red circle icon with an explanation point. This appears left of the Advanced button.





