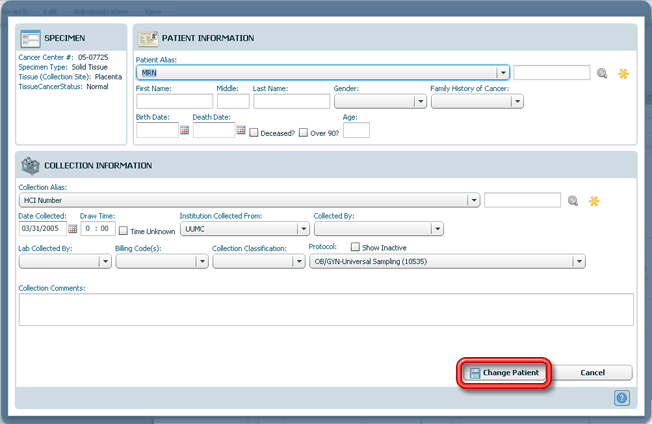- Welcome
- Use case
- Getting Started
-
Searching Records
- Performing a Basic Search
- Performing an Advanced Search
- Performing a List Search
- Performing a Keyword Search of UUMC Pathology Reports for all Patients in the Database
- Performing a Keyword Search of UUMC Pathology Reports for the Patients Associated with a Specific Set of Specimens
- Restrictions on Searches
- Reports
-
iQ Tool
- Adding Columns to a Query
- Starting the iQ Tool
- iQ Tool Window
- Current Query Data Group
- Saved Queries List
- Top Portion of the Selected
- Display or Report Columns Section
- Find/Filters Section
- Running a Preexisting Query
- Creating a Query
- Create Query Window
- Copying and Altering a Preexisting Query
- Removing Columns from a Query
- Editing Column Parameters in a Query
- Changing the Order of Columns in a Query
- Adding Filters to a Query
- Editing Filters in a Query
- Ways of Comparing Data
- Removing Filters From a Query
- Results Window
- Application Data Structure
- Application Database Fields Alphabetical List
- Application Datatree
- Field Paths List for the iQ Tool
-
Adding Specimens to the Database
- Adding a Single Specimen using the Add Specimen Wizard
- Adding a Batch of Specimens using the Add Specimen Expert Tool
- Saving a Batch of Specimens to be added as a Work in Progress
- Finishing a Work in Progress Batch
- Printing Barcodes for a Specimens in a Batch added using the Add Specimen Expert Tool
- Customizing the Add Specimen Expert Tool to Streamline Specimen Batch Entry
- Changing which Box an Add Expert Template Points for Adding Storage
- Importing FFPE Samples from UUMC
- Entering and Editing Specimen Records
- Transformations
- Specimen Disbursement and Registration
- Reports and Records
- Adding a Pathology Report to a Specimen Record
- Performing a DEXT Import of a Pathology Import
- Checking on the status of your DEXT Import Request
- Adding a Medical Record to a Specimen Record
- Editing Patient or Collection Records
- Editing Collection Records
- Editing Patient Records
- Diagnoses
- Adding a Diagnosis to a Patient Record
- Linking an Existing Diagnosis to one or more Collections
- Linking a Collection to a Diagnosis
- Recording a Consent for a Patient
- Reviewing a Patient's Consents
- Uploading a Patient's Consent Form
- Managing Patient Consents
- External (to itBioPath) Data Sources
- Managing Dictionaries
-
Storage
- Editing Aliquots
- Connecting a Barcode Label Printer to itBioPath
- Removing a Barcode Label Printer from itBioPath
- Freezer Management
- Viewing the Contents of a Box in a Freezer
- Accessing the Specimen Record for the Specimen associated with an Aliquot
- Editing Box Details
- Adding a New Box to a Freezer from the Add Aliquot Window
- Managing Protocols, Projects, and Related User Permissions
- Window, Tab, and Field Descriptions
- Miscellaneous
The link between specimen and patient indicates that the specimen was collected from that patient. Unless a specimen is accidentally linked to the wrong patient, there should not be a reason to make a change except during the rare case where there was a transplant involved. To change which patient a specimen record is linked to:
- Open the specimen record for the specimen to which you would like to reassign to a different patient. See Editing Specimen Records for instructions on how to do this.
- Select File-Change Patient from the menu on the specimen detail window
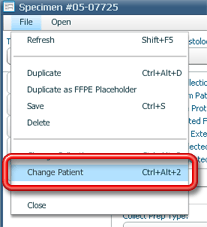
- Fill in the appropriate data in the Patient Information area of the window.
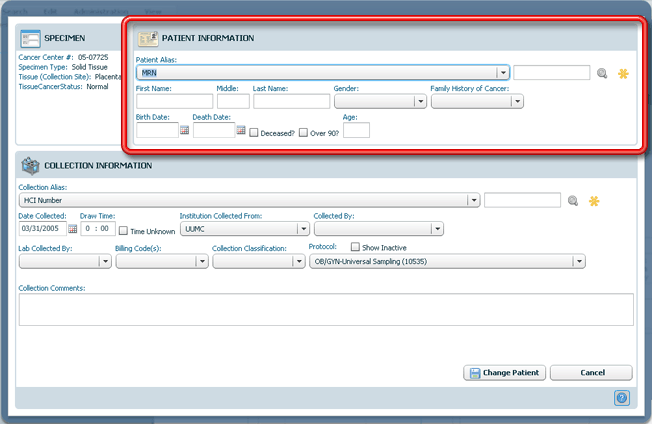
-
If the patient to be linked to already has a record in one of HCI's databases (or, in the Enterprise Data Warehouse — indicated by having an MRN), search for that patient record to link it using an alias such as MRN or HCI Person ID. Select the alias type in the Patient Alias field, entering the actual alias in the field next to that drop-down, and clicking on the magnifying glass icon next to that field. If a matching patient is found, the patient information will be filled in automatically.
-
Fill in the appropriate data in the Collection Information area of the window. (See note below if the collection record already exists — usually because other specimens were collected at the same time.)
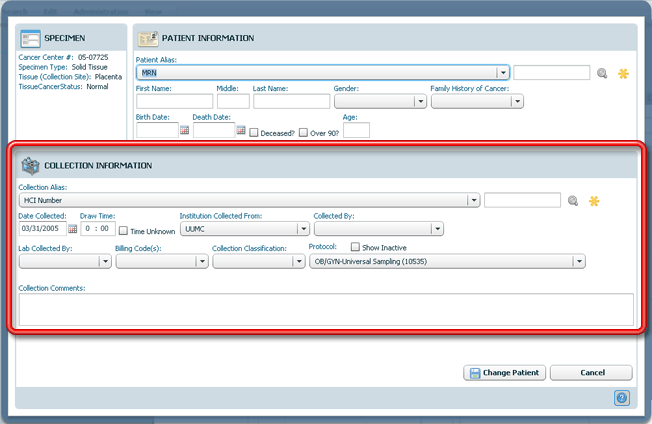
- If the collection record to be linked to already exists, you should search for that collection record using a collection alias such as a Collection ID or HCI Number. Select the alias type in the Collection Alias field, entering the actual alias in the field next to that drop-down, and clicking on the magnifying glass icon next to that field. If a matching collection record is found, the collection information will be filled in automatically.
-
Searching for an existing collection record, prior to searching for a patient, will identify the patient and fill in the patient information as well. You cannot transfer the collection from one patient to another, even if the specimen is the only specimen collected during that collection event. Entering the specimen's previous collection ID will indicate that the specimen should still be linked to the original patient.
- Click
 to make the change indicated by the information entered on the window.
to make the change indicated by the information entered on the window.