- Welcome
- Use case
- Getting Started
-
Searching Records
- Performing a Basic Search
- Performing an Advanced Search
- Performing a List Search
- Performing a Keyword Search of UUMC Pathology Reports for all Patients in the Database
- Performing a Keyword Search of UUMC Pathology Reports for the Patients Associated with a Specific Set of Specimens
- Restrictions on Searches
- Reports
-
iQ Tool
- Adding Columns to a Query
- Starting the iQ Tool
- iQ Tool Window
- Current Query Data Group
- Saved Queries List
- Top Portion of the Selected
- Display or Report Columns Section
- Find/Filters Section
- Running a Preexisting Query
- Creating a Query
- Create Query Window
- Copying and Altering a Preexisting Query
- Removing Columns from a Query
- Editing Column Parameters in a Query
- Changing the Order of Columns in a Query
- Adding Filters to a Query
- Editing Filters in a Query
- Ways of Comparing Data
- Removing Filters From a Query
- Results Window
- Application Data Structure
- Application Database Fields Alphabetical List
- Application Datatree
- Field Paths List for the iQ Tool
-
Adding Specimens to the Database
- Adding a Single Specimen using the Add Specimen Wizard
- Adding a Batch of Specimens using the Add Specimen Expert Tool
- Saving a Batch of Specimens to be added as a Work in Progress
- Finishing a Work in Progress Batch
- Printing Barcodes for a Specimens in a Batch added using the Add Specimen Expert Tool
- Customizing the Add Specimen Expert Tool to Streamline Specimen Batch Entry
- Changing which Box an Add Expert Template Points for Adding Storage
- Importing FFPE Samples from UUMC
- Entering and Editing Specimen Records
- Transformations
- Specimen Disbursement and Registration
- Reports and Records
- Adding a Pathology Report to a Specimen Record
- Performing a DEXT Import of a Pathology Import
- Checking on the status of your DEXT Import Request
- Adding a Medical Record to a Specimen Record
- Editing Patient or Collection Records
- Editing Collection Records
- Editing Patient Records
- Diagnoses
- Adding a Diagnosis to a Patient Record
- Linking an Existing Diagnosis to one or more Collections
- Linking a Collection to a Diagnosis
- Recording a Consent for a Patient
- Reviewing a Patient's Consents
- Uploading a Patient's Consent Form
- Managing Patient Consents
- External (to itBioPath) Data Sources
- Managing Dictionaries
-
Storage
- Editing Aliquots
- Connecting a Barcode Label Printer to itBioPath
- Removing a Barcode Label Printer from itBioPath
- Freezer Management
- Viewing the Contents of a Box in a Freezer
- Accessing the Specimen Record for the Specimen associated with an Aliquot
- Editing Box Details
- Adding a New Box to a Freezer from the Add Aliquot Window
- Managing Protocols, Projects, and Related User Permissions
- Window, Tab, and Field Descriptions
- Miscellaneous
To disburse a portion of a specimen from an aliquot group:
- Open the specimen record.
- Select the Aliquots/Projects tab.
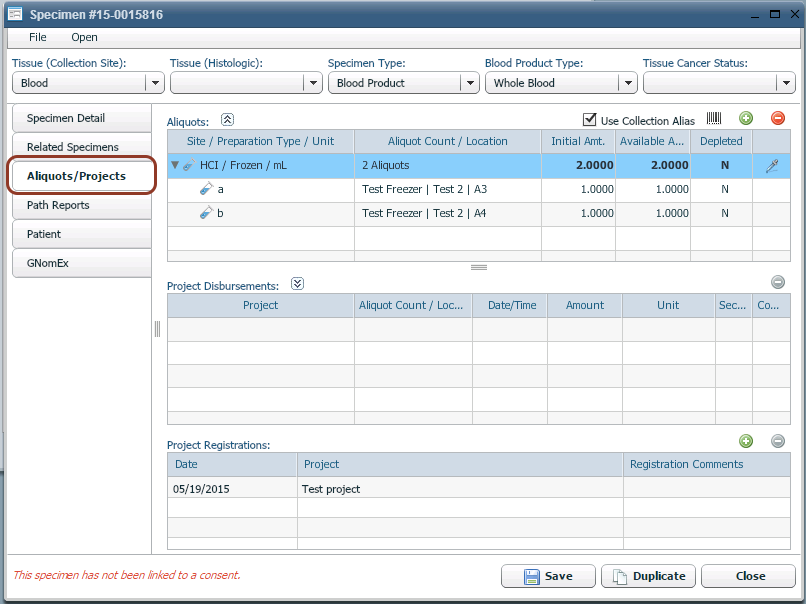
- Click
 in the last column of the row of the aliquot group being disbursed. The Specimen Disbursement window will open.
in the last column of the row of the aliquot group being disbursed. The Specimen Disbursement window will open.
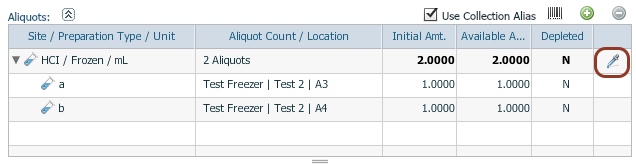
- Enter the appropriate disbursement information on the window.
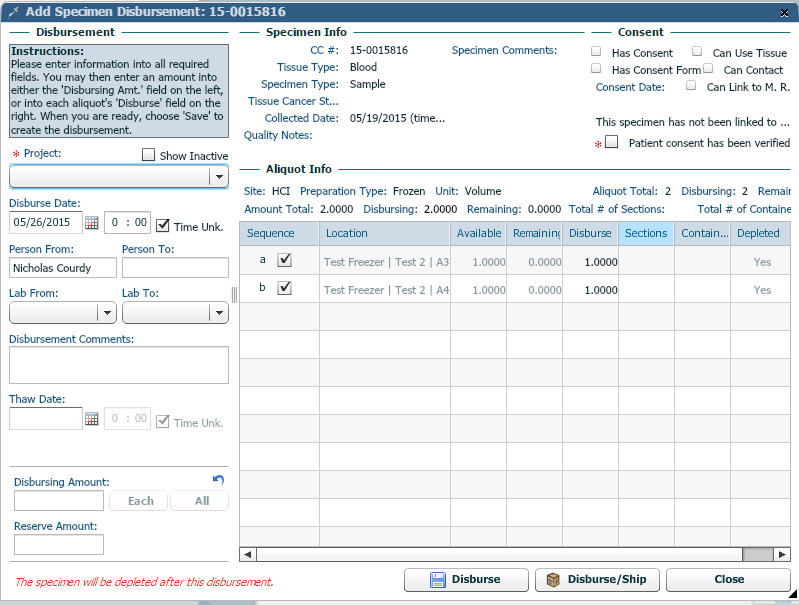
The Sections, Tubes and Containers fields/columns are meant for keeping a record of the disbursement for reporting quantities, etc., but the values entered in these fields specifically will not affect the storage information for any of the aliquots associated with the specimen. For example, if you take part of an aliquot that is normally stored in a particular kind of contain and you record that you disbursed it in a separate similar container, it will not change the fact that the remain portion is still stored in the original container. The only value that will be changed for the storage is the available amount for the affected aliquots. If the entire remaining amount of a particular aliquot is disbursed, that aliquot will no longer show up as being associated with the cell where it had been stored in the database. This frees up that cell for storage of another specimen, since that aliquot is now depleted. If all of the remaining aliquots for a specimen are disbursed, the aliquot group will automatically be marked as depleted. The Disbursing Amt. and Reserve Amt. fields along with the Each, Total and Reset buttons are all intended for convenience in entering disbursement information. However, these fields and buttons only help to input data in the grid that takes up most of the window. The actual values recorded for the disbursement from each of the aliquots will be those that appear in the grid itself when the disbursement is saved. These values can be entered/edited directly in the grid.
- Click
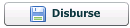 to save your disbursement. A dialog will open summarizing the amounts included in this disbursement.
to save your disbursement. A dialog will open summarizing the amounts included in this disbursement.
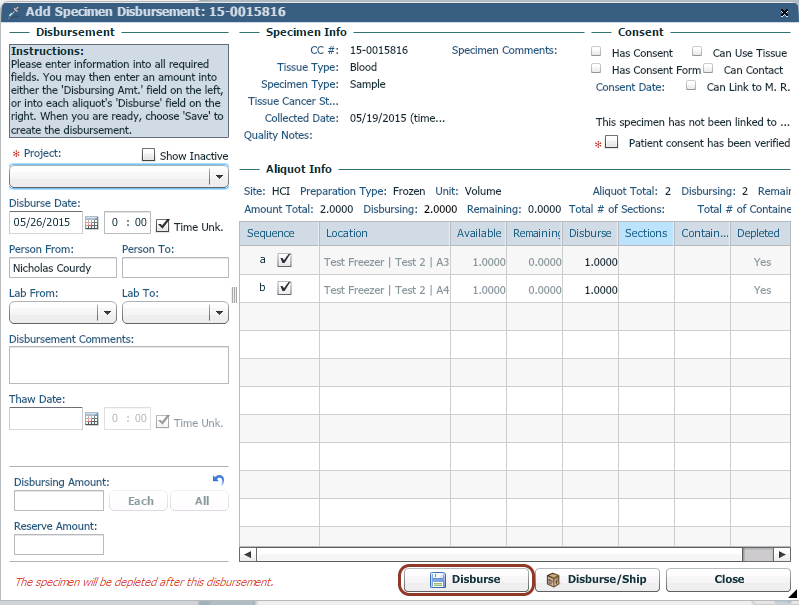
Click 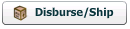 to make a record of shipment for disbursed specimens will be shipped somewhere outside of HCI. A new window will open — see Recording the Shipment of a Disbursed Specimen.
to make a record of shipment for disbursed specimens will be shipped somewhere outside of HCI. A new window will open — see Recording the Shipment of a Disbursed Specimen.
- Click OK to confirm that the disbursement amounts are correct. The amount disbursed will be deducted from the selected aliquots and the disbursement will be recorded in the project disbursements table.
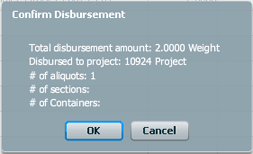
The recorded disbursement keeps track of specifically which aliquots the amount disbursed was taken from. If, for some reason, you have a need to delete a disbursement, the disbursed amount will be returned to these specific aliquots and will show up again as part of the available amount for those specific aliquots and in the total available amount for the whole aliquot group.




