- Welcome
- Use case
- Getting Started
-
Searching Records
- Performing a Basic Search
- Performing an Advanced Search
- Performing a List Search
- Performing a Keyword Search of UUMC Pathology Reports for all Patients in the Database
- Performing a Keyword Search of UUMC Pathology Reports for the Patients Associated with a Specific Set of Specimens
- Restrictions on Searches
- Reports
-
iQ Tool
- Adding Columns to a Query
- Starting the iQ Tool
- iQ Tool Window
- Current Query Data Group
- Saved Queries List
- Top Portion of the Selected
- Display or Report Columns Section
- Find/Filters Section
- Running a Preexisting Query
- Creating a Query
- Create Query Window
- Copying and Altering a Preexisting Query
- Removing Columns from a Query
- Editing Column Parameters in a Query
- Changing the Order of Columns in a Query
- Adding Filters to a Query
- Editing Filters in a Query
- Ways of Comparing Data
- Removing Filters From a Query
- Results Window
- Application Data Structure
- Application Database Fields Alphabetical List
- Application Datatree
- Field Paths List for the iQ Tool
-
Adding Specimens to the Database
- Adding a Single Specimen using the Add Specimen Wizard
- Adding a Batch of Specimens using the Add Specimen Expert Tool
- Saving a Batch of Specimens to be added as a Work in Progress
- Finishing a Work in Progress Batch
- Printing Barcodes for a Specimens in a Batch added using the Add Specimen Expert Tool
- Customizing the Add Specimen Expert Tool to Streamline Specimen Batch Entry
- Changing which Box an Add Expert Template Points for Adding Storage
- Importing FFPE Samples from UUMC
- Entering and Editing Specimen Records
- Transformations
- Specimen Disbursement and Registration
- Reports and Records
- Adding a Pathology Report to a Specimen Record
- Performing a DEXT Import of a Pathology Import
- Checking on the status of your DEXT Import Request
- Adding a Medical Record to a Specimen Record
- Editing Patient or Collection Records
- Editing Collection Records
- Editing Patient Records
- Diagnoses
- Adding a Diagnosis to a Patient Record
- Linking an Existing Diagnosis to one or more Collections
- Linking a Collection to a Diagnosis
- Recording a Consent for a Patient
- Reviewing a Patient's Consents
- Uploading a Patient's Consent Form
- Managing Patient Consents
- External (to itBioPath) Data Sources
- Managing Dictionaries
-
Storage
- Editing Aliquots
- Connecting a Barcode Label Printer to itBioPath
- Removing a Barcode Label Printer from itBioPath
- Freezer Management
- Viewing the Contents of a Box in a Freezer
- Accessing the Specimen Record for the Specimen associated with an Aliquot
- Editing Box Details
- Adding a New Box to a Freezer from the Add Aliquot Window
- Managing Protocols, Projects, and Related User Permissions
- Window, Tab, and Field Descriptions
- Miscellaneous
Welcome to the Integrative Transdisciplinary Biospecimen and Pathology Annotation Translational Health (itBioPath) application. This application was developed at the HCI Huntsman Cancer Institute by Research Informatics Shared Resource (RISR). This application allows the Tissue Resource and Applications Core facility (TRAC) to easily track collected specimen, disbursement and pathology information. In addition, other University Hospital or Huntsman Cancer researchers are able to track information on their specimens independent of TRAC. The tool provides not only consistent data tracking for each specimen, but it allows TRAC to share this information among its supported researchers by providing them with the same tool to use. The security model utilized by the application supports extensive configuration of user access to specimen information, under the control of the protocol administrator.
This document covers the steps necessary to use various features of the application. Certain decisions about how data is formatted, or other procedural concerns are controlled by TRAC and the various labs that use itBioPath. Office policy will determine the answers to those questions. Your supervisor will be able to help you in that regard. The itBioPath database centers primarily around specimen records, however these are not the only kinds of records found in the database. Individual specimens are linked to Collection event records. Collection event records represent all of the specimens collected at the same time. The date of collection and treatment information will be applicable to all specimens from the same collection event.
A patient may have specimens collected on multiple occasions. These collection records and their associated specimens are also linked to Patient records that contain information about the patient. Patient information will apply to all specimens collected from that patient, regardless of the date of collection. For example, such patient information includes the patient's name and demographic information.
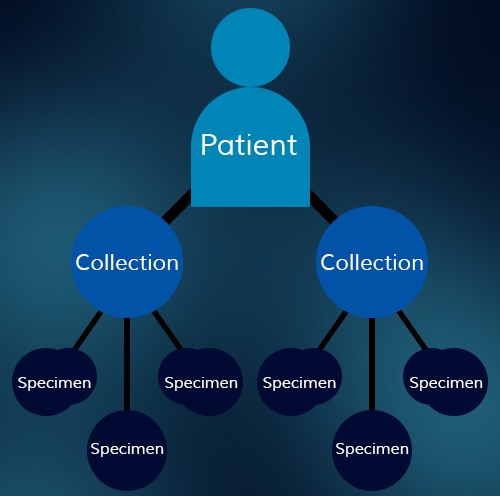
It is important to understand the relationships of itBioPath's data structure. Specimens are the core itBioPath's database. All individual specimen records are associated to a Collection and a Patient. Specimens, Collections, and Patients all have separate windows for entering or editing data. There can be multiple specimens associated to a single collection. When editing Collection information, the changes will be applied to all specimens associated to the updated Collection. Similarly, when editing Patient information, the changes will be applied to all Collections and Specimens associated to the updated Patient.
There are other types of records to be found in itBioPath, such as diagnosis or patient consent records. These records function more as subrecords within the basic overall structure. These records are usually accessed from a patient, collection or specimen record window. The graphic above shows a simplified visual interpretation of how the database stores information.




