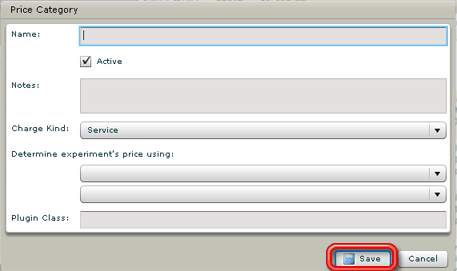- Welcome
- Introduction
- Publications and presentations
- Signing in
- System requirements
-
How To
- Logging into GNomEx
- Submitting an experiment request
- Submitting a microarray hybridization request
- Submitting a sample quality request
- Submitting a sequencing request
- Requesting that microarray hybridization or sequencing be performed on samples previously submitted to sample quality testing
- Adding lanes to a previously submitted sequencing request
- Registering an external experiment in GNomEx
- Finding and viewing a summary of an experiment
- Editing an experiment
- Downloading experiment results
- Linking the samples from an experiment to their BST sample
- Viewing analyses
- Downloading analyzed data files
- Viewing a description of the materials and the methods used during processing of a specific kind of experiment
- Performing a search for experiments and analyses meeting a specific type of criteria
- Submitting a work authorization
- How pricing and billing works in GNomEx
- Adding a new price criterion
- Creating a new price sheet
- Creating a new price category
- Modifying an existing price sheet
- Modifying an existing price category
- Modifying an existing charge item
- Preparing and sending out invoices for clients
- Generating general ledger interface data for automatically billing university accounts
- Window, Tab, and Field Descriptions
-
GNomEx Error Messages and Information Windows
- Are you sure you want to delete all the hybridizations?
- Are you sure you want to delete all of the samples?
- At least one non-empty file must be selected in order for download to proceed.
- Please enter all of the required fields for the hybridization.
- Please enter all required fields for the samples.
- Please enter at least one search criterion.
- Please select a price category.
- Please select a price sheet.
- Remove all hybs currently showing in the list?
- Remove all samples currently showing in the list?
- The number of samples to setup has changed. Do you want to clear out the existing samples?
- The request has not been saved. Are you sure you want to quit?
- The request is now assigned to project.
- The webpage you are viewing is trying to close the window.
- Unable to generate GL interface. Cannot find approved folder.
- You are no longer logged on. Please logon again.
- Your changes have not been saved. Are you sure you want to exit?
-
Working With the List of Samples Submitting for Microarray Hybridization
- Adding a Sample to the List of Samples You Will Be Submitting for Microarray Hybridization
- Adding a sample to the list of samples you will be submitting for microarray hybridization that is similar to another sample already in the list
- Deleting a sample from the list of samples you will be submitting for microarray hybridization
- Deleting all of the samples currently included in the list of samples you will be submitting for microarray hybridization
-
Working With the List of Hybridizations By Requests
- Adding a hybridization to the list of hybridizations you will be requesting
- Adding a hybridization to the list of hybridizations you will be requesting that is similar to another hybridization already in the list
- Deleting a hybridization from the list of hybridizations you will be requesting
- Deleting all of the hybridizations currently included in the list of hybridizations you will be requesting
- Editing a hybridization from the list of hybridizations you will be requesting
- Working with the list of hybridizations you will be requesting
- The hybs tab (submit microarray hybridization request window)
- The submit microarray hybridization request window
- Submitting a microarray hybridization request
- Microarray hybridization requests
-
Specialized Role Topics
- Uploading a sample sheet
- Setting/changing the prices of a charge item
- Setting/changing the experiment type(s) associated with a price sheet
- Setting/changing the criteria by which a charge item will be applied to billing for an experiment
- The sample view tab (new experiment module)
- The hyb setup tab (new experiment request module)
- The hyb view tab (new experiment request module)
- The new project window
- The edit project window
- Adding a new project while you are entering a microarray hybridization request
- Editing an existing project while entering a microarray hybridization request
- Adding a new sample characteristic for annotation while submitting a sample hybridization
- Editing an existing sample characteristic for annotation while submitting a sample hybridization
-
Guides
- User Guide
- Experiment orders
- The foundation of GNomEx
- Experiments at a glance
- Submitting a HiSeq or MiSeq experiment order
- ABI Capillary (Sanger) Sequencing
- Checking on experiment progress
- Copy and pasting into samples grid
- Posting outside experiment data
- iScan experiments
- Downloading and uploading your data
- The download files window
- Downloading large data sets
- Downloading chromatograms
- Fast data transfer from the command line
- Troubleshooting guide for downloading
- Launching FDT with Webstart
- Uploading your data
- Annotating your experiment
- Associating experiment files back to the samples
- Sample annotations
- Copy and paste for the samples grid
- Bulk sample sheet import
- Analysis and data tracks
- Create an analysis
- Data tracks
- Disk usage
- Configuring GNomEx
- Context-sensitive help
- Customize the billing account fields
- Dictionaries
- Seq lib protocols and barcode schemes
- Configuring HiSeq rapid mode sequencing options
- Developer Guide
- Installation Guide
- Configuring GNomEx for FDT
- Configuring GNomEx to use LDAP Authentication
- Compiling and Building
- The Database Schema
- GNomEx Open Source
- Developer Documents
- Illumina HiSeq Realtime Info — The Metrix Server
- FAQs
- Demo
A price category represents a series of potential billing charges that all use the same one or two fields from the order process as the basis for determining whether those charges are to be included in the bill for that order or not. In other words, the different potential charges within a category represent the amount that should be charged for each potential response in a key field from the order process. The category specifies which field in the order process is that key field and the different prices or charges inside that category represent the amount that should be charged for each of the potential responses a person requesting an experiment might give for that field.
Each price category will appear as a separate line item on the bill for an experiment. The text that appears under that line item as an explanation and the actual price charged on that line item depends on which price criterion within that category matches the value that was entered in the key field when the experiment was requested.
For example, the Microarray Labeling Reaction category from the Agilent Microarray price sheet is based on the Application field.
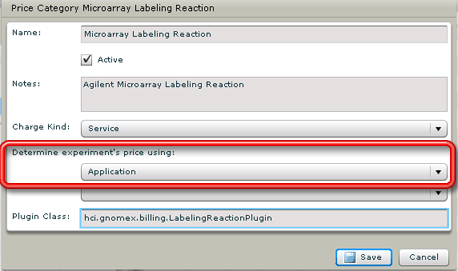
The experiment being billed used a ChiP-on-chip application.
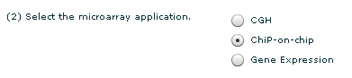
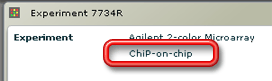
The Agilent ChiP-on-chip criterion within the Microarray Labeling Reaction category specifies that if the value selected in that field is ChiP-on-chip, then internal groups are charged $80 per unit and external ones are charged $120. (For our example, the group being billed receives internal pricing.)
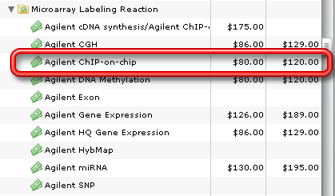
The applicable charge shows up as a line item on the bill, with the name of the category identified as the Service and the name of the price criterion identified as the Description for that line item. The unit price reflects the correct value as specified by the matching criterion.
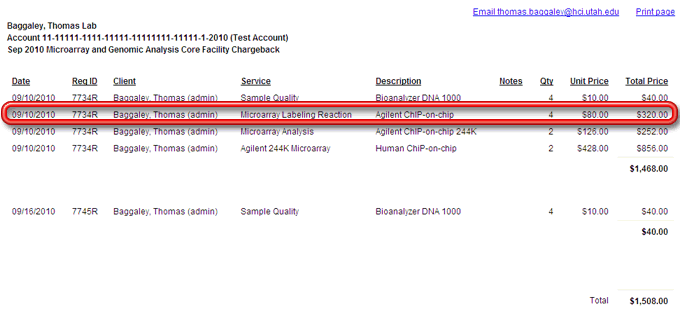
To create a new price category for billing:
1. Click on the Manage billing button in the Administration section of the application home page or the Billing button from among the buttons at the top of the window.
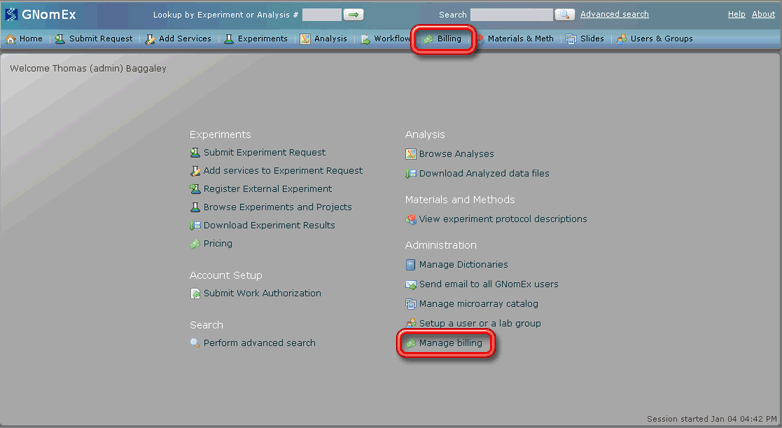
The billing window will appear.
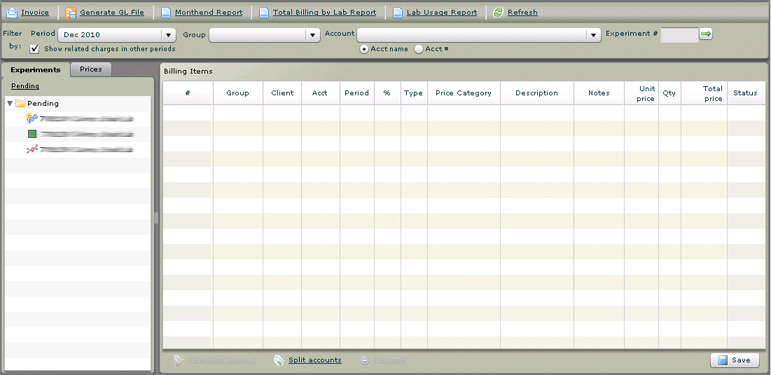
2. Select the Prices tab in the pane on the left side of the window.
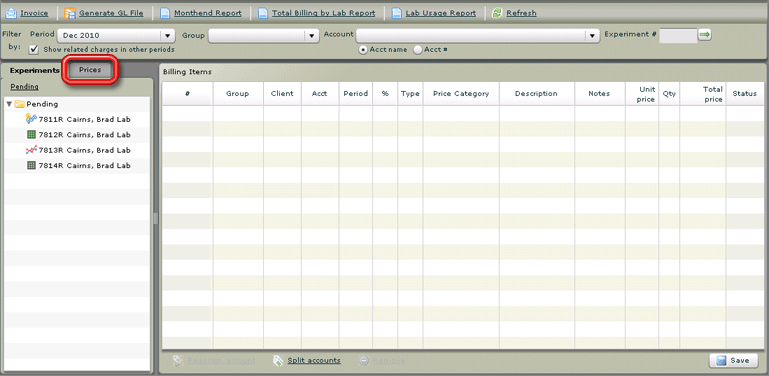
3. Find the price sheet to which you want to add a new price category in the list on the Prices tab. Click on the appropriate price sheet to select it. (Price sheets are the outermost level of the data tree.) If the appropriate price sheet does not exist in the list, it can be created — see Creating a New Price Sheet for instructions on how to do this.
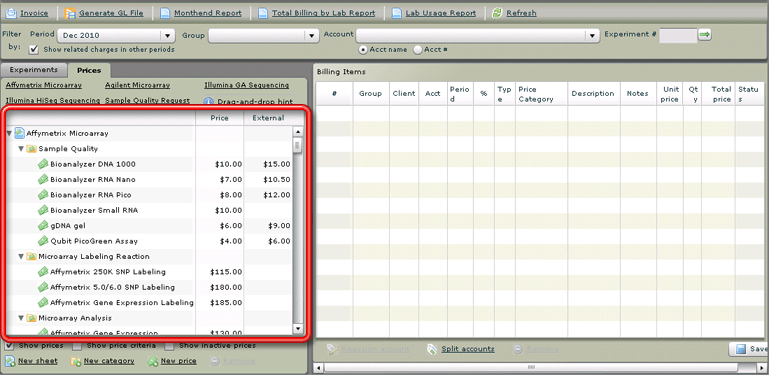
Each price sheet represents a different type of experiment (from those chosen on the first page of the order process). Make certain you place your new category in the price sheet that represents the kind of experiment your charges ought to apply to or the resulting billing will be incorrect.
4. Click on the New category button on the lower left side of the window.
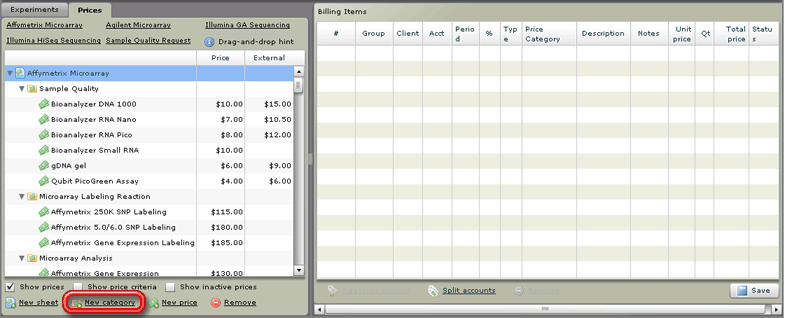
The Price Category window will open.
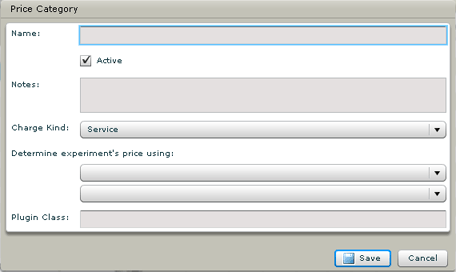
5. Fill in the fields on the window as appropriate, including recording the Name of the price category, adding or editing Notes about the item if applicable, indicating the kind of charge/line item represented by the category (such as a service or a product) and selecting the one or two fields to be used as the basis for the price criteria associated with the category. The Active box should be checked in order for the price category to actually be used in billing (or you can deactivate the price category completely by unchecking that box). In the Determine experiment's price using drop-down fields, select the one or two fields from the order process that should be used to compare with the criteria values entered in each potential charge that will go inside of your category. The value entered in that field of each order will be compared with the criteria from the potential charge items in the category you are creating to determine what price should be charged on the line item represented by this new category.
6. Click Save in the lower right corner of the Price Category window to save your new price category.