- Welcome
- Introduction
- How to Pages
-
Window and Field Descriptions
- Saved Queries Window
- Add Criteria Window
- Demographics Criteria
- Health Districts
- Last Known Residence
- Alive/Dead
- Pedigree Quality
- Birth Details Criteria
- Diagnosis Criteria
- Diagnosis Criteria Applied to the Utah Cancer Registry
- Diagnosis Criteria Applied to Utah Inpatient Claims and Death Certificates
- Diagnosis Classification
- Procedure Criteria
- Relationship Criteria
- Cohort Builder Window
- Totals Window
- Queries and Aggregation
- Select Grouping Criteria For Results Window
- Birth Order
- Examine Relationships Window
- Relationships
-
Common Error Messages
- Login failed. Please check your user ID and password and try again
- Please fix errors (red) before continuing
- Please select the aggregation criteria you would like to delete
- Please select the aggregation criteria you would like to move
- Please select the criteria you would like to delete
- Please select the query you would like to delete
- Registration Successful
- Server Error Request
- This will delete the selected criteria and all sub-criteria. Continue?
- You have agreed to adhere to the rules set forth in the Data Use Agreement
- You must choose at least one criteria to aggregate by, before running your query.
- You must select at least one criteria to aggregate by.
- Your cohort contains # individuals.
- Your selection did not include any criteria that would limit your cohort.
- Miscellaneous
The Examine Relationships window is used to view the kinds of familial relationships that exists between patients included in a query cohort. These results may also be downloaded in an Excel spreadsheet format. The Examine Relationships window opens after clicking on the Examine Relationships button on the Totals window.
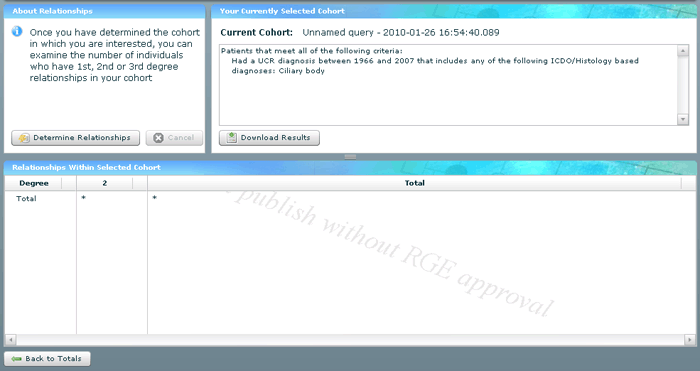
The window is divided into three areas. The first of these areas (About Relationships) contains a button (Determine Relationships) which initiates the process in which UPDBL examines the current cohort for different kinds of relationships. There is also a Cancel button to stop this process, since it might take a few minutes for the calculations to take place depending on the size of the cohort being examined.
The results of this examination will be displayed in the third area (Relationships Within Selected Cohort) which takes up the lower half of the window. Once the calculations have been completed, the Total number of relationships of each type (1st, 2nd or 3rd degree) is displayed in a list in this part of the window. A watermark will also appear reminding you that you should not publish the results of the analysis without first receiving RGE approval. For an explanation of what constitutes each type of relationship.
This leaves the second area of the window (Your Currently Selected Cohort), which we skipped. This area appears to the right of the first area and contains a description of the query criteria used to select the current cohort. There is also a button (Download Results) in this part of the window, which allows the user to download the results of the relationship examination as they appear in the bottom part of the window. These results will be downloaded in an Excel file format.
There is only one other button on the window. This button (Back to Totals) returns you to the Totals window where the total number of records in the cohort grouped by various demographic, diagnosis and/or procedure values can be calculated and downloaded as well.



