- Welcome
- Introduction
- How to Pages
-
Window and Field Descriptions
- Saved Queries Window
- Add Criteria Window
- Demographics Criteria
- Health Districts
- Last Known Residence
- Alive/Dead
- Pedigree Quality
- Birth Details Criteria
- Diagnosis Criteria
- Diagnosis Criteria Applied to the Utah Cancer Registry
- Diagnosis Criteria Applied to Utah Inpatient Claims and Death Certificates
- Diagnosis Classification
- Procedure Criteria
- Relationship Criteria
- Cohort Builder Window
- Totals Window
- Queries and Aggregation
- Select Grouping Criteria For Results Window
- Birth Order
- Examine Relationships Window
- Relationships
-
Common Error Messages
- Login failed. Please check your user ID and password and try again
- Please fix errors (red) before continuing
- Please select the aggregation criteria you would like to delete
- Please select the aggregation criteria you would like to move
- Please select the criteria you would like to delete
- Please select the query you would like to delete
- Registration Successful
- Server Error Request
- This will delete the selected criteria and all sub-criteria. Continue?
- You have agreed to adhere to the rules set forth in the Data Use Agreement
- You must choose at least one criteria to aggregate by, before running your query.
- You must select at least one criteria to aggregate by.
- Your cohort contains # individuals.
- Your selection did not include any criteria that would limit your cohort.
- Miscellaneous
To edit an existing query:
- Click on the Query UPDBL button on the upper right side of the window or click on the Query UPDBL button in the lower right corner of the window. The Saved Queries window open.
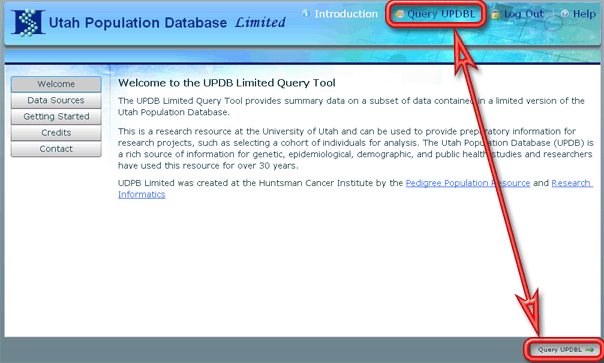
- Find the query you wish to edit in the Saved Queries list and click on it. See The Saved Queries Window for a description of the organization of the Saved Queries list and how to find a specific query in the list.
- Click on the Load button on the right side of the Saved Queries window. The Cohort Builder window will open, listing the criteria for the selected query.
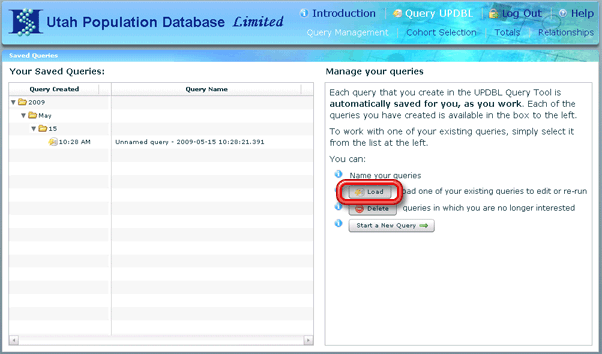
-
Make any necessary changes to the query that affect the criteria used to select the cohort. Your changes will automatically be saved. See The Cohort Builder Window and The Add Criteria Window for more detailed descriptions of how to make specific changes. Some basic steps to making changes follow:
- To add additional sets of criteria, click on the AND or OR button (whichever applies) to open the Add Criteria window and enter the criteria there.
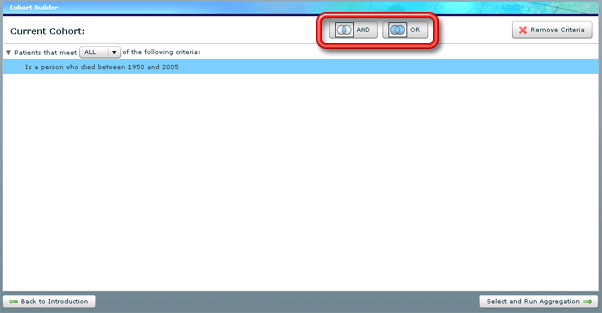
- To remove criteria, select the criteria in the list on the Cohort Builder and click on the Remove Criteria button.
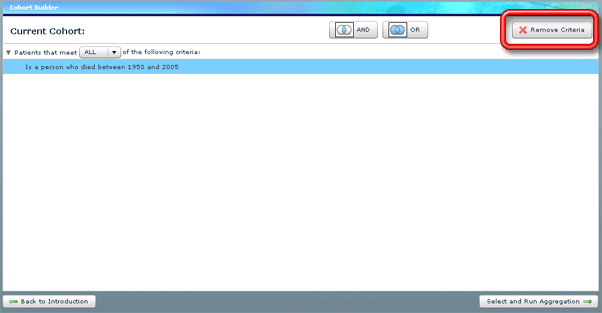
- To change the logic structure of the query, drag the criteria in the list to change the order of criteria and/or change the appropriate ALL/ANY drop-down fields until the logic structure is organized correctly.
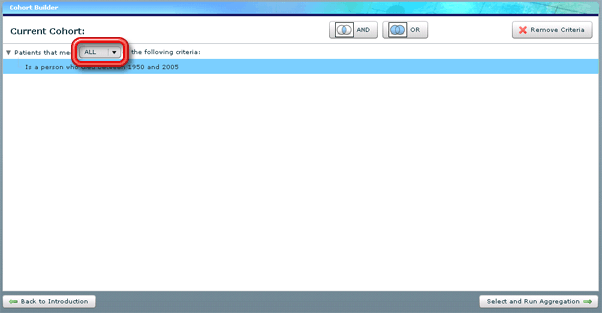
- You may not edit any of the sets of criteria in the Cohort Builder list. In order to change any of these criteria, you will need to delete the version that needs to change and add the correct version from scratch.
- Once all the appropriate changes have been made to the cohort criteria, click on the button marked Select and Run Aggregation to access the query's aggregation settings.
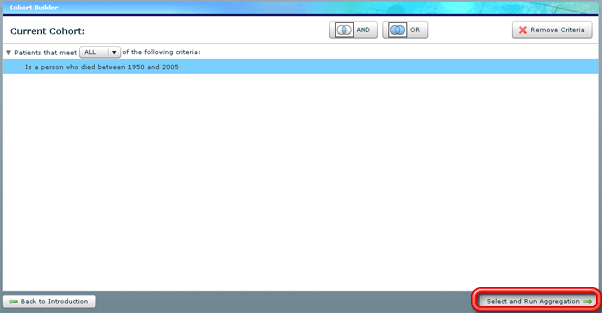
- Make any changes to the list of fields for aggregation in the Format Results grid. Your changes will be automatically saved. See The Totals Window and The Select Grouping Criteria For Results Window for more detailed descriptions of how to make specific changes. Some basic steps to making changes follow:
- To add a field for aggregation, click on the + button above the Format Results grid and select the field on the Select Grouping Criteria For Results window.
- To remove a field from the aggregation list, click on that field in the list so that it is highlighted, then click on the button above the Format Results grid.
- To move a field in the list (change the order) select that field in the list and click on the up or down arrow next to the list as appropriate.
Once you have made any necessary changes to the aggregation settings, your query should be complete. From here you can:
- Click on the Run Query button to see aggregation totals for the query — see Running a Previously Created Query. The totals will appear in the lower area of the window — it may take some time for the query to run.
- Click on the Examine Relationships button to analyze the results of the query using the Relationships tool — see Examining Relationships Within a Query Cohort.




