- Welcome
- Introduction
- How to Pages
-
Window and Field Descriptions
- Saved Queries Window
- Add Criteria Window
- Demographics Criteria
- Health Districts
- Last Known Residence
- Alive/Dead
- Pedigree Quality
- Birth Details Criteria
- Diagnosis Criteria
- Diagnosis Criteria Applied to the Utah Cancer Registry
- Diagnosis Criteria Applied to Utah Inpatient Claims and Death Certificates
- Diagnosis Classification
- Procedure Criteria
- Relationship Criteria
- Cohort Builder Window
- Totals Window
- Queries and Aggregation
- Select Grouping Criteria For Results Window
- Birth Order
- Examine Relationships Window
- Relationships
-
Common Error Messages
- Login failed. Please check your user ID and password and try again
- Please fix errors (red) before continuing
- Please select the aggregation criteria you would like to delete
- Please select the aggregation criteria you would like to move
- Please select the criteria you would like to delete
- Please select the query you would like to delete
- Registration Successful
- Server Error Request
- This will delete the selected criteria and all sub-criteria. Continue?
- You have agreed to adhere to the rules set forth in the Data Use Agreement
- You must choose at least one criteria to aggregate by, before running your query.
- You must select at least one criteria to aggregate by.
- Your cohort contains # individuals.
- Your selection did not include any criteria that would limit your cohort.
- Miscellaneous
The Relationships tool will examine all the combinations of first, second, and cousin (3rd) degree relationships, within your cohort. The results will be presented as the total number of each type of relationship, within your cohort, aggregated by the degree of relationship. These instructions assume that you have an existing query for which you wish to examine relationships. If you have just finished creating the query or have just run the query and are currently on the totals page, start with step 5 below.
To examine the relationships among patients selected in a query:
- Click on the Query UPDBL button on the upper right side of the window or click on the Query UPDBL button in the lower right corner of the window. The Saved Queries window open.
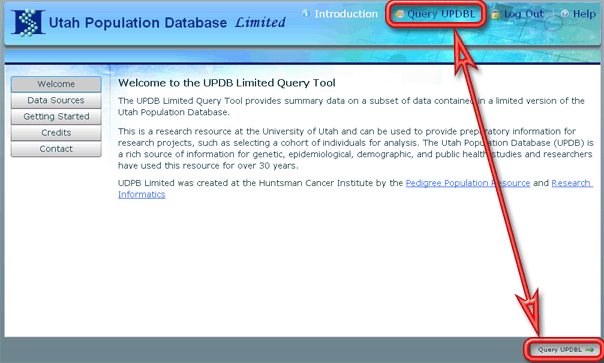
- Find the query representing the cohort for which you wish to examine relationships in the Saved Queries list and click on it.
- Click on the Load button on the right side of the Saved Queries window to load the query. The Cohort Builder window will open, listing the criteria for the selected query.
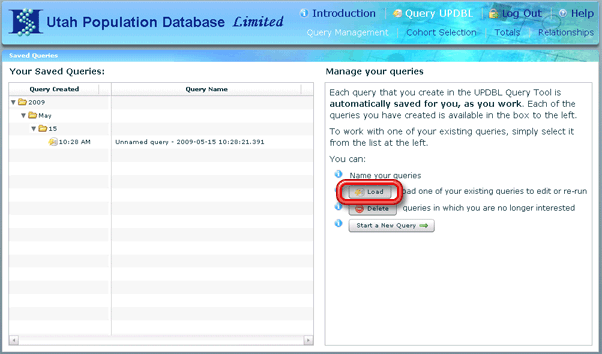
- Click on the button marked Select and Run Aggregation to turn to the Totals window.
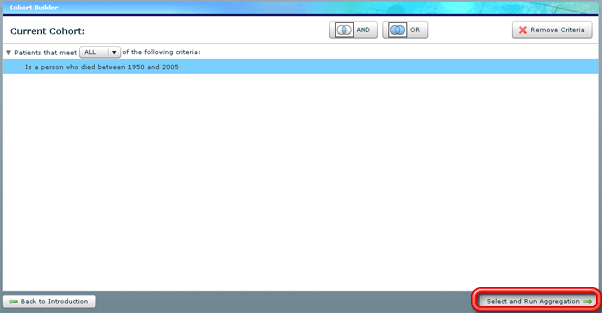
- Click on the button marked Examine Relationships to turn to the Examine Relationships page.
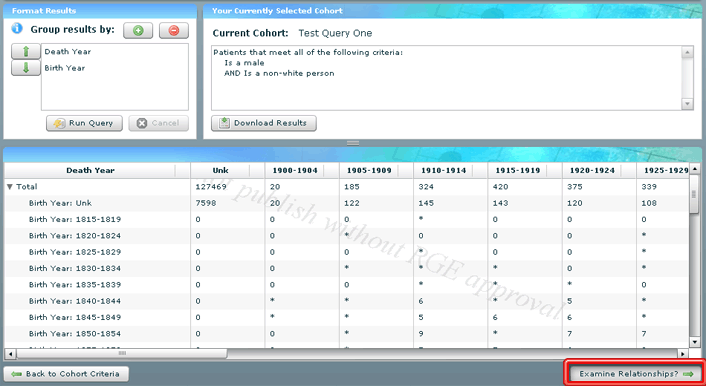
- Click on the Determine Relationships button. The relationship totals will be displayed in the Relationship Within Selected Cohort grid. (Be patient, this may take a few minutes.)
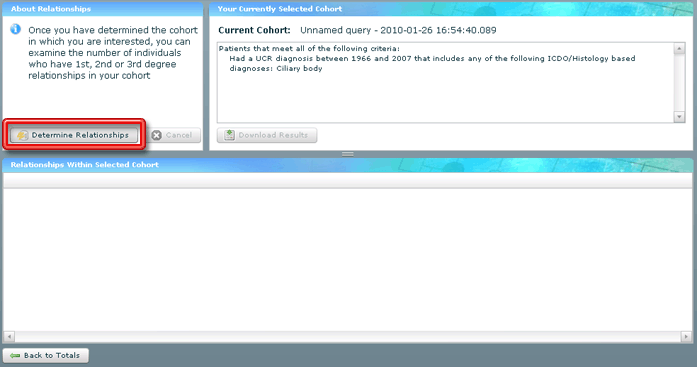
It is suggested that you only run the relationship analysis tool on cohorts that contain 250,000 or fewer individuals. If you attempt to run the tool on a larger group, the analysis may take some time. If the analysis is taking too long, you may stop it by clicking on the Cancel button (just to the right of the Determine Relationships button).
- The Relationships tool has now done its work. You may stop here, or — if you would like to download the results of the analysis as an Excel file — click on the Download Results button. A dialog will open asking if you want to open or save the resulting Excel file.
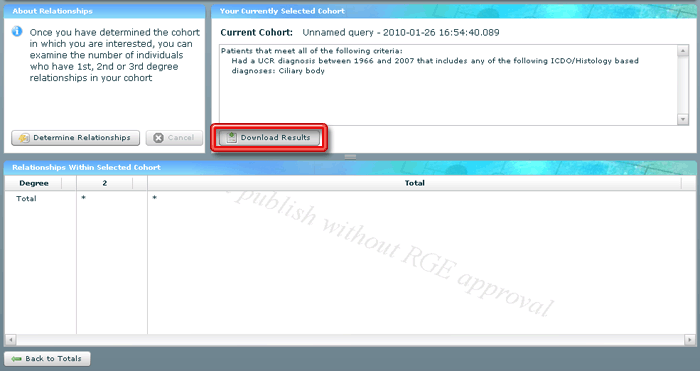
- Select Save. A dialog will open asking you to select the location where you want to save the results file.
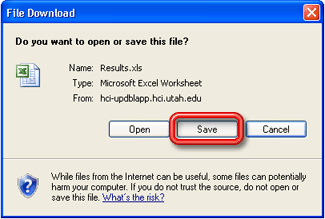
The File Download dialog may appear different depending on which browser you are using. You may also choose to open the file instead of saving it.
- Choose a location, save the file and open it in Excel (or another spreadsheet application that can read Excel files) to view the resulting spreadsheet.




